


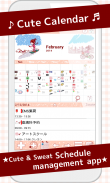


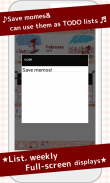
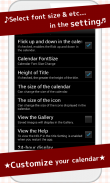
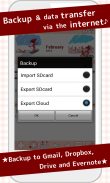
Cute Calendar

Beschrijving van Cute Calendar
Het heeft meerdere functies! U kunt plannen maken en opslaan en afzonderlijke plannen maken.
U kunt de afbeeldingen van de kalender wisselen door op afbeeldingen te tikken. U kunt afbeeldingen uit het album van de mobiele telefoon selecteren of nieuwe foto's maken om de kalender aan te passen!
U kunt markeringen op de datum toevoegen om andere plannen van uw dag te laten zien!
Het eerste venster is de kalender.
Wanneer u een pictogram selecteert voor een dagplan of een herhaald plan, wordt het merkteken nu weergegeven op de datum van de kalender. U kunt elke datum 4 pictogrammen selecteren en opslaan.
* Pictogramweergave *
Linksboven → Het pictogram van het herhaalde plan met de hoogste prioriteit wordt hier weergegeven. Het pictogram linksboven is alleen voor het herhaalde plan.
Linksonder → Het pictogram met de hoogste prioriteit van het dagplan wordt hier weergegeven.
Rechtsboven → Het pictogram van de tweede prioriteit van het dagplan wordt hier weergegeven.
Boven onder → Het icoon van de derde prioriteit van het dagplan wordt hier weergegeven.
* Markeringen toevoegen *
Als u het pictogram niet in een dagelijks of herhaald plan hoeft in te stellen, drukt u op de Menu-knop → Mark → selecteer een markering → tik op de datum om een markering aan de datum toe te voegen.
** Agenda gebruiken **
1. 「Toevoegen」 knop: Selecteer de dag → druk op de knop Toevoegen om een nieuw plan voor de geselecteerde dag te maken.
2. 「Herhaal」 knop: Maak een herhalingsplan.
3. 「Vandaag」-knop: Ga terug naar de datum van vandaag.
4. 「Links」 & 「Rechts」 knop: Verplaats de datum van rechts naar links.
5. 「Lijst」 knop: U kunt opgeslagen plannen in de lijst zien.
** Een plan opslaan **
1. Druk op de knop Toevoegen van de kalender.
2. Ga naar het Plan Bewerken Venster.
* Beschrijving van het Plan Bewerken Venster *
Vanuit het linksbovenvenster
1. 「Verplaats het plan naar de vorige dag」 knop: U kunt het opgeslagen plan naar de vorige dag verplaatsen.
2. 「Verplaats het plan naar de volgende dag」 knop: U kunt het opgeslagen plan naar de volgende dag verplaatsen.
3. 「Vinkje」-knop: Druk op dit selectievakje wanneer u uw plan heeft voltooid, waarna een rood vinkje wordt weergegeven in de lijst van de kalender. Je kunt begrijpen dat het plan is gedaan met één blik.
4. 「Verwijderen」-knop: het plan verwijderen.
** Een plan opslaan **
3. 「Tijd」: begin- en eindtijd invoeren.
4. 「Titel」: voer de titel van het plan in. Deze titel wordt weergegeven in de lijst van de kalender.
5. 「Memo」: u kunt een memo voor het plan opslaan.
6. 「Icoon」: u kunt voor elke titel een pictogram selecteren.
7. 「Foto」: u kunt 2 foto's per dag opslaan.
8. Nadat u alle gegevens heeft ingevoerd, drukt u op de 「Terug」-knop van de mobiele telefoon, waarna het plan automatisch wordt opgeslagen.
9. U kunt opgeslagen plannen bevestigen in de lijst van de kalender.
** Herhaalde plannen opslaan **
1. Druk op de 「Herhalen」 knop van de kalender.
2. Ga naar het venster 「Alarmlijst」.
3. Druk op 「Nieuw」.
4. Ga naar het venster 「Alarmregistratie」.
5. 「Titel」: voer de titel van het plan in. Deze titel wordt weergegeven in de lijst van de kalender.
6. 「Memo」: u kunt een memo voor het plan opslaan.
7. 「Datum」: Selecteer begin- en einddatum. Als u geen einddatum invoert, wordt uw plan continu herhaald.
8. 「Tijd」: begin- en eindtijd invoeren.
9. 「Week」: Selecteer de weekdagen van een herhaling. Alle selectievakjes moeten worden aangevinkt wanneer u hieronder een herhalingsdatum selecteert.
10. 「Welke week」: Selecteer het aantal weken van een herhaling. Er zijn hier twee keuzes om de herhaling te berekenen.
a) Bereken het aantal keren per week. Voorbeeld: tel de tweede maandag en de vierde woensdag van de maand.
b) Bereken per week van een week. Voorbeeld: tel de tweede week van maandag en de vierde week van woensdag van de maand.
11. 「Einde maand」: Kijk hier of het alleen voor het einde van de maand is.
12. 「Opgegeven dag」: u kunt de datum selecteren om de herhaling in te stellen. Alle selectievakjes van 「Week」 hierboven moeten worden aangevinkt wanneer u een herhalingsdatum selecteert.
13. 「Alarm」: stel het alarm in voor uw herhaalde plannen.
14. Druk op de 「Opslaan」 knop boven het venster om het plan op te slaan.
15. Ga automatisch terug naar het venster 「Alarmlijst」. U kunt de opgeslagen plannen in de lijst bevestigen.
16. Druk op de 「Terug」 knop om terug te gaan naar de kalender.
※ Betaalversie: er worden geen advertenties weergegeven

























